mapdefine2-02
This file can help you edit map files with the text editor "Notepad++".
mapdefine2-02 |
Download theNotepad++ from the website.
Execute the downloaded file.
In the Installer Language dialog, select a language and click the OK button.
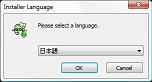
The Notepad++ Setup dialog will be shown. Click the Next button.
Read the software license agreement. Click the Accept button.
Enter a installation folder. Click the Next button.
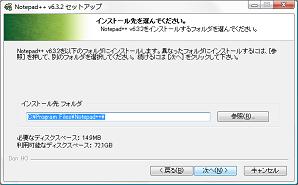
Select installation components. Click the Next button.

Select installation components. Click the Install button.

Click the Finish button.
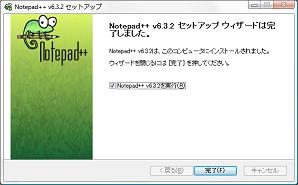
The Notepad++ will launch.
Download the following file.
Open the ![]() mapdefine file downloaded in the above.
mapdefine file downloaded in the above.
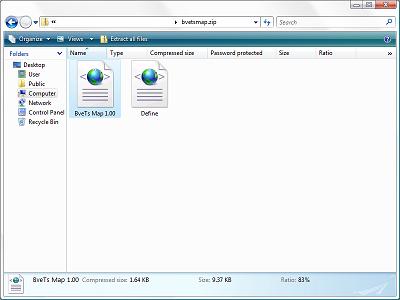
Copy the ![]() BveTs Map 2.02 file to the Notepad++ plugin folder (e.g. C:\Program Files (x86)\Notepad++\plugins\APIs).
BveTs Map 2.02 file to the Notepad++ plugin folder (e.g. C:\Program Files (x86)\Notepad++\plugins\APIs).
Copy the ![]() Import BveTs Map 2.02 file to any folder (e.g. Desktop).
Import BveTs Map 2.02 file to any folder (e.g. Desktop).
Click the Language menu in the menu bar, and click the Define your language....
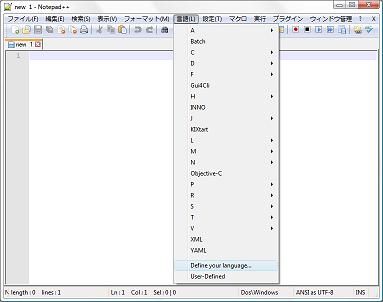
The User Defined Language dialog will be displayed. Click the Import... button.
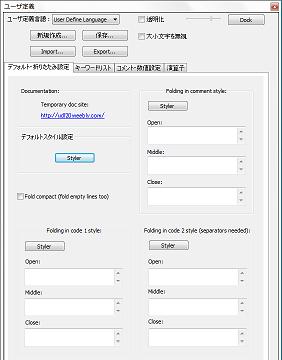
Select the ![]() Import BveTs Map 2.02 file copied in the above, and click the Open button.
Import BveTs Map 2.02 file copied in the above, and click the Open button.

The Import successful message box will be displayed. Click the OK button.

Close the User Defined Language dialog.
Restart the Notepad++.
The BveTs Map 2.02 item will be added to the Language menu.
Click the Settings menu in the menu bar, and click the Preferences item.
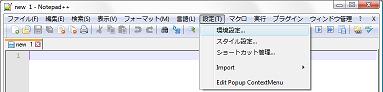
The Preferences dialog will be displayed. Click the Auto-Comletion. Check the ![]() Enable auto-completion on each input check box, select the Functioin completion option, check the
Enable auto-completion on each input check box, select the Functioin completion option, check the ![]() Function parameter hint on input check box, and click the Close button.
Function parameter hint on input check box, and click the Close button.
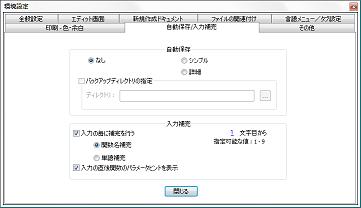
Right-click a map file to open a pop-up menu, and click the Edit with Notepad++ item.
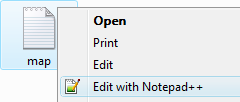
The map file will be opened with Notepad++. Click the Language menu, and click the BveTs Map 2.00 item.
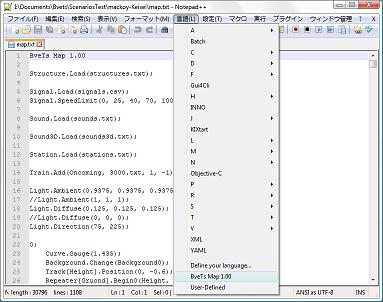
Syntaxes will be color-coded.
If you enter "str", for example, the syntax suggestions with starting "str" will be displayed. Select the Structure[].Put and press the Enter key.
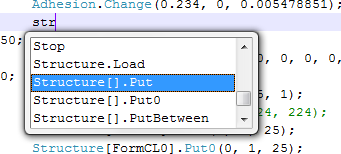
"Structure[].Put" will be entered. Next, enter "(". The parameter hint of Put function will be displayed. Click the ▲ or ▼ several times to display the parameter hint of Structure[].Put function.
![]()
© 2015 mackoy